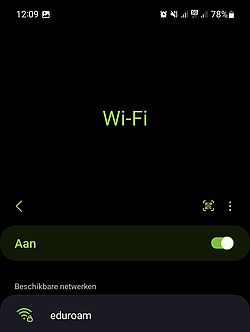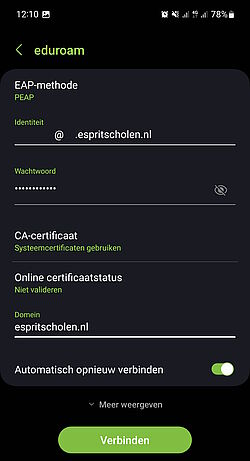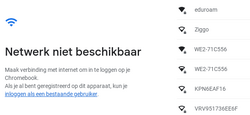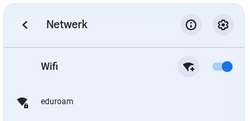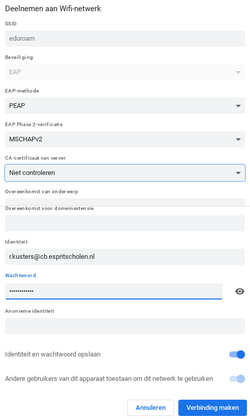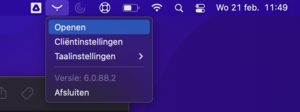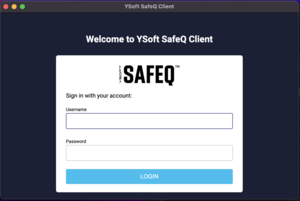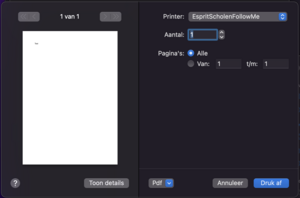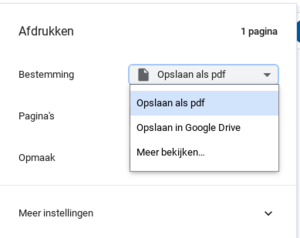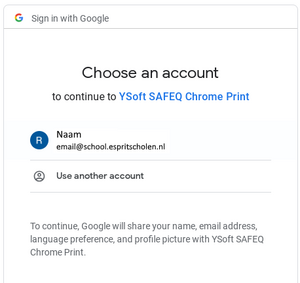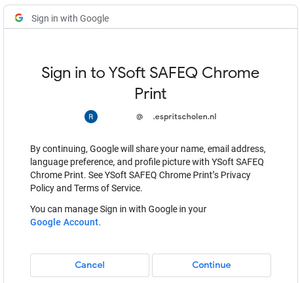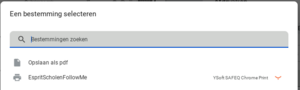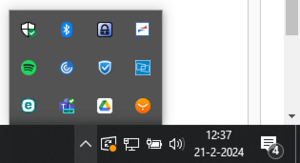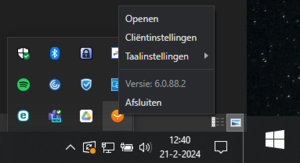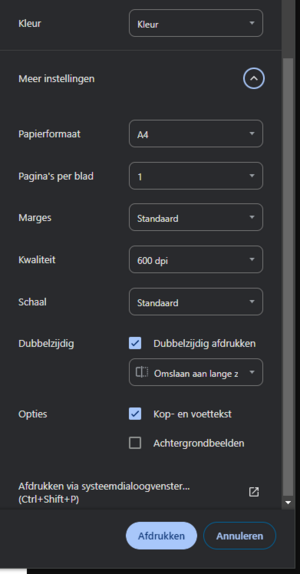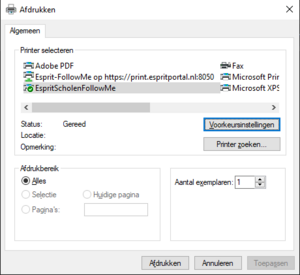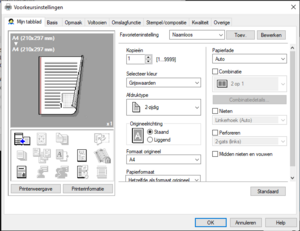General Data Protection Regulation (GDPR)
Many organizations use and exchange personal data. Since 25 May 2018, the most important rules for handling personal data in the Netherlands have been laid down in the General Data Protection Regulation (GDPR). This regulation also affects Esprit schools and focuses on the lawful handling of personal data.
Data Protection Officer (DPO)
Esprit Schools has appointed its own external supervisor, the Data Protection Officer (DPO). The DPO monitors the application and compliance with the General Data Protection Regulation (GDPR). You can reach Sjoerd van de Meerendonk (DPO) at privacy@espritscholen.nl.
Privacy Statements
Esprit Schools takes privacy very seriously and will process, use and protect information about data subjects in a secure manner. This is part of our daily work. In the privacy statements, we explain which data we process and for what purpose. In addition, the statements describe what rights the data subjects have with regard to the processing of these personal data. We recommend that you read the privacy statement carefully. If you have any questions, you can always contact the Data Protection Officer.
Website
The website only uses functional cookies to ensure that the website functions properly. The website does not use tracking or tracking cookies and does not display ads. Privacy-friendly solutions are chosen where possible when third-party technologies are needed. Some of the privacy-friendly choices we have made are listed below:
- We use Plausible instead of Google Analytics to map visitor activity on the website. (More information)
- We use OpenStreetMap (OSM) instead of Google Maps to display a map or address. (More information)
- All YouTube videos are displayed in privacy enhanced mode by default to protect your privacy. (More information)
What can I do to protect my own privacy?
You can reduce the risk of privacy invasions by following these tips.
- Realise that you are an attractive target for hackers. Never just say: "That won't happen to me."
- Use unique, secure passwords, do not share passwords, and use two-factor authentication whenever possible.
- Always be careful when clicking on attachments or links in an e-mail or on a website.
- Do not connect to public (without a password) networks.
- Use only secure sites and only perform sensitive activities, such as banking or shopping, on private devices.
- Make sure your computer and applications are fully updated.
- Think carefully about what you share on social media and regularly check the privacy settings of your browser and accounts, including your social media accounts.
- Lock your computer when you leave it unattended.
- Only print documents when necessary.
- Reject cookies and regularly delete set cookies.
- Remember: if it sounds too good to be true, it probably is.
- Suspicious situation? Send an e-mail to privacy@espritscholen.nl.
How do I connect to eduroam on an Android device?
How do I connect to eduroam on a Chromebook?
How can I print from my managed Apple MacBook?
How can I print from my managed Chromebook?
How can I print from my managed Windows machine?
How can I print from my managed Apple MacBook?
How can I print without installing the client?
| Navigate to https://print.espritportal.nl:9443/end-user/ui/login/oauth2/authorization/oidc and log in with your account credentials (if necessary). The home page shows your queued and recently printed jobs. | |
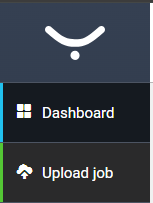 | On the left side of the screen, click on "Upload job" |
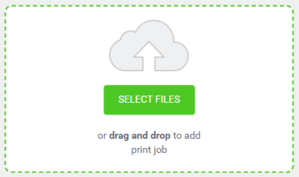 | Select the files you want to print by clicking on the green "Select Files" button or drag them to the green area. |
 | For each file, choose between black-and-white or colour and simplex or duplex. |
| Click on “Upload” to queue the files for printing. | |
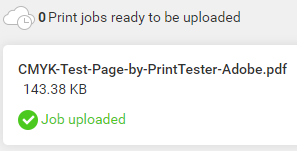 | The jobs are now queued and can be printed on a printer. |
Hoe kan ik aangepast (kleur, enkelzijdig, etc.) afdrukken in Google Chrome op Windows?
Vanwege een bug in Google Chrome werken de standaard printopties in Google Chrome niet. Voer de volgende handelingen uit om printaanpassingen te maken in Google Chrome.