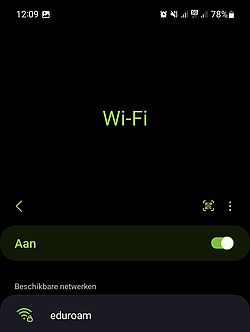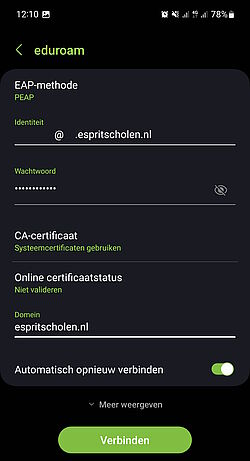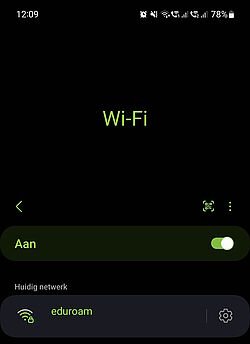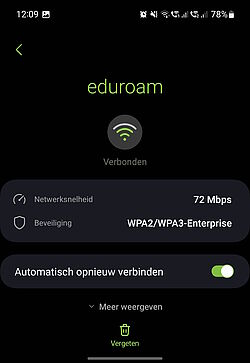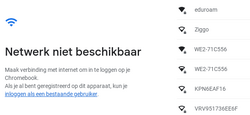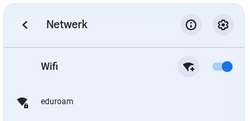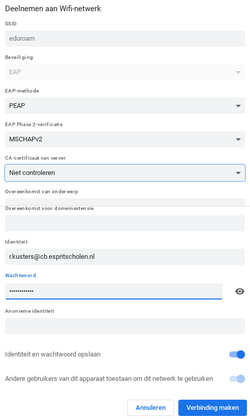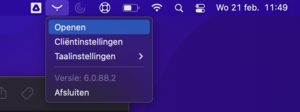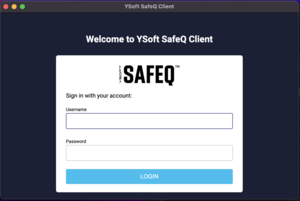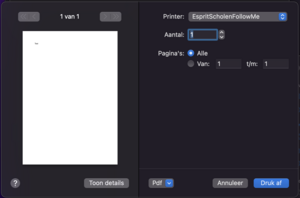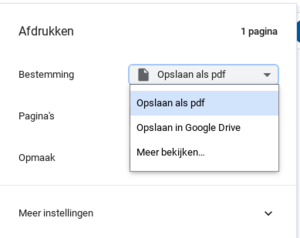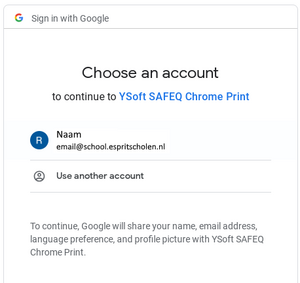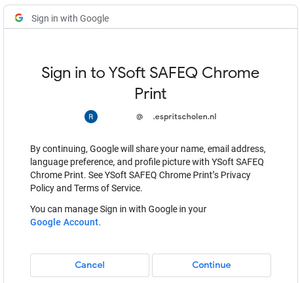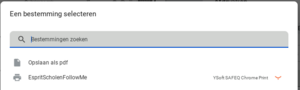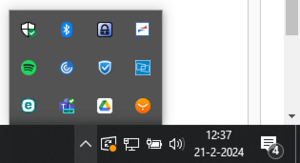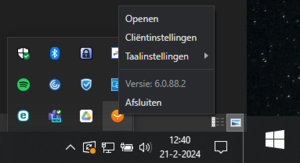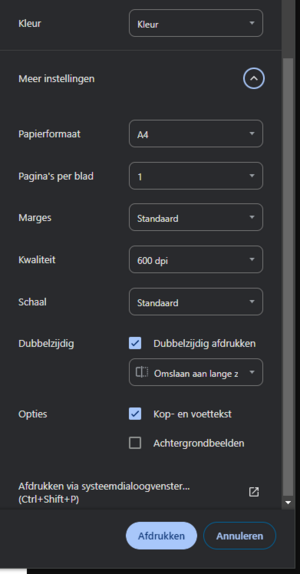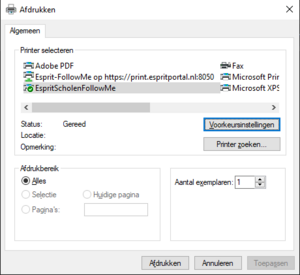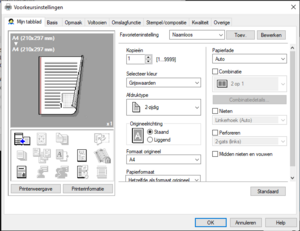Privacy en cookies
Eduroam
Follow Me printer
- Hoe kan ik printen vanaf mijn beheerde Apple MacBook?
- Hoe kan ik printen vanaf mijn beheerde Chromebook?
- Hoe kan ik printen vanaf mijn beheerde Windows machine?
- Hoe kan ik printen vanaf mijn onbeheerde Apple MacBook?
- Hoe kan ik printen zonder geïnstalleerde of werkende client?
- Hoe kan ik aangepast (kleur, enkelzijdig, etc.) afdrukken in Google Chrome op Windows?
Wat is de AVG?
De AVG staat voor Algemene Verordening Gegevensbescherming, en het is de Nederlandse naam voor de General Data Protection Regulation (GDPR). De AVG is een privacywet die van kracht is gegaan op 25 mei 2018 en is bedoeld om de privacy van individuen binnen de Europese Unie (EU) te beschermen en de manier waarop organisaties gegevens verwerken te reguleren. De AVG is de opvolger van de Wet bescherming persoonsgegevens (Wbp). De AVG bevat regels en voorschriften met betrekking tot hoe organisaties persoonlijke gegevens moeten verzamelen, opslaan, verwerken en beschermen. Deze verordening heeft ook invloed op de scholen van Esprit en hoe wij omgaan met persoonsgegevens.
Wie is onze FG?
Onderwijsstichting Esprit heeft een eigen externe toezichthouder aangesteld, de functionaris gegevensbescherming (FG). De FG houdt toezicht op de toepassing en naleving van de Algemene verordening gegevensbescherming (AVG). U kunt Mark van der Staaij (FG) bereiken via privacy@espritscholen.nl.
Hoe verwerken wij persoonsgegevens?
Esprit Scholen neemt privacy zeer serieus en zal informatie over betrokkenen op een veilige manier verwerken, gebruiken en beschermen. Dit is onderdeel van ons dagelijks werk. In de privacyverklaringen leggen wij uit welke gegevens we verwerken en met welk doel we dat doen. Daarnaast beschrijven de verklaringen welke rechten met betrekking tot de verwerking van deze persoonsgegevens de betrokkenen hebben. We raden het aan om de privacyverklaring aandacht door te nemen. Voor vragen kun je altijd contact opnemen met de Functionaris Gegevensbescherming.
Hoe wordt uw privacy beschermd op onze website?
Onze website heeft als primair doel om u te informeren. Hierbij vinden we ook de privacybescherming belangrijk. Daarom maakt de website alleen gebruik van functionele cookies om de website goed te laten functioneren. De website gebruikt geen tracking of tracking cookies en toont geen advertenties. Het gebruik van functionaliteit van derden wordt zoveel mogelijk geminimaliseerd en waar het nodig is om gebruik te maken van functionaliteit van derden, wordt zoveel mogelijk gekozen voor een privacy vriendelijke oplossing. Hieronder staan een aantal van onze privacy vriendelijke keuzes.
- We maken gebruik van Plausible in plaats van Google Analytics voor het in kaart brengen van bezoekersactiviteit op de website. (Meer informatie)
- We maken gebruik van OpenStreetMap (OSM) in plaats van Google Maps voor het tonen van een kaart of adres. (Meer informatie)
- Video's worden aangeboden direct vanaf onze website. Voor een klein deel van de video's wordt nog gebruikt gemaakt van YouTube. Deze video's worden standaard getoond met privacy enhanced modus waardoor de privacybescherming is gewaarborgd. (Meer informatie)
Mogen studenten beeldopnames maken zonder toestemming te vragen?
Studenten die een opleiding volgen om daarna in het onderwijs te mogen werken (als leraar, docent of onderwijsassistent) lopen in het kader van hun opleiding een aantal stages op PO-, VO-of MBO-scholen (als stagiair, leraar-in-opleiding, docent-in-opleiding of zij-instromer). Tijdens die stageperiodes maken studenten soms video-opnames als zij voor de klas staan. Die opnames worden gebruikt als zelfreflectie-instrument voor de student en de begeleiders of als
beoordelingsinstrument voor de opleidingsinstelling (MBO, hogeschool en/of universiteit). Bij het maken van deze opnames komt vaak niet alleen de student zelf in beeld, maar ook de leerlingen van onze scholen. Er worden bij het maken van deze opnames dus zowel persoonsgegevens van de studenten als van onze leerlingen verwerkt. Daarop zijn de regels van de AVG van toepassing.
Hiervoor onderscheiden we drie doeleinden:
- Begeleiding door observatie interactie en zelfreflectie om te leren van opgedane ervaringen;
- Beoordeling van de student (bewijs en vastlegging beroepskwalificaties, vaardigheden en ervaring ten behoeve van beoordeling)
- Bewaren van opnames met het oog op een mogelijk beroep tegen de beoordeling
Voor de eerste twee doeleinden is de grondslag voor het maken van deze video-opnames voor studenten de uitvoering van de publieke taak van de opleidingsinstelling en de school. Die taak is namelijk het opleiden van studenten, en het in dat kader laten opdoen van praktijkervaring en het beoordelen van de kennis, het inzicht en de vaardigheden van de student. Het derde doeleinde volgt uit de wettelijke verplichting van de opleidingsinstelling om het college of de commissie van beroep voor de examens alle gegevens te verstrekken die nodig zijn om het beroep tegen een beoordeling van de student te behandelen. Hieruitvolgt dat het voor deze doeleinden niet nodig is om toestemming te vragen. Voor de opnames die hier niet onder vallen is dat wel nodig.
Om de beveiliging en de bescherming van de privacy van onze leerlingen en medewerkers te waarborgen zijn hierover afspraken gemaakt met de opleidingsinstellingen.
Hoe kan ik mijn eigen privacy beschermen?
De volgende tips verkleinen de kans op ongewenste inbreuken op uw privacy.
- Realiseer je dat je een aantrekkelijk doelwit bent voor hackers. Zeg nooit: “Dat zal mij niet gebeuren”.
- Zorg voor unieke veilige wachtwoorden, deel deze met niemand en activeer tweestapsverificatie waar mogelijk.
- Wees altijd voorzichtig wanneer u op bijlagen of links in een e-mail of op een website klikt.
- Verbindt niet met openbare (zonder wachtwoord) netwerken.
- Maak alleen gebruik van beveiligde sites en voer gevoelige activiteiten, zoals bankieren of winkelen, alleen uit op een apparaat dat van u is.
- Zorg dat je computer en applicaties zijn bijgewerkt met de laatste updates.
- Denk goed na over wat u deelt op sociale media en controleer regelmatig de privacy instellingen van uw browser en (social media) accounts.
- Vergrendel uw computer als u er niet bij bent.
- Druk alleen af wat echt nodig is.
- Weiger cookies en verwijder opgeslagen cookies regelmatig.
- Wees achterdochtig als het gratis is of te mooi klinkt om waar te zijn.
- Verdachte situatie? Mail privacy@espritscholen.nl.
Is het gebruik van Google Workspace veilig?
Esprit Scholen werkt met Google Workspace for Education. In 2021 hebben SIVON en SURF, namens de Nederlandse onderwijsinstellingen, een akkoord bereikt met Google waarmee de hoge privacyrisico’s in Google Workspace for Education worden weggenomen. De gewijzigde voorwaarden, Education Agreement Workspace for Education, is alleen van toepassing op de zogenaamde core services (zoals Gmail, Google Calendar, Doc, Drive en Classroom. Additionele services (zoals Youtube, Maps, Blogger, Translate, etc.) vallen buiten de scope van de overeenkomst. Naast het accepteren van de overeenkomst zijn ook, in lijn met het advies van SIVON en SURF, technische maatregelen doorgevoerd om de privacybescherming en beveiliging te waarborgen.
Hoe kunnen YouTube en Google Maps worden gebruikt?
Voor de additionele applicaties van Google kunnen wij de bescherming van de privacy van onze medewerkers en leerlingen niet waarborgen. Daarom is het niet mogelijk om met een account van Esprit Scholen aan te melden bij deze applicaties. Ongeacht de browser of het systeem, zodra je probeert aan te melden bij YouTube met een Esprit Scholen account wordt YouTube geblokkeerd. Meer informatie vind je via SIVON en Kennisnet.
Het is mogelijk om YouTube en Google Maps te openen via de incognito modus of een andere browser. Let op: dat je hierbij niet aanmeldt met een account van Esprit Scholen. Om je privacy beter te beschermen heeft het de voorkeur om gebruik te maken van alternatieven zoals DuckDuckGo, OpenStreetMaps of WikiWijs.
Hoe kan ik verbinden met eduroam op een Android toestel?
Hoe kan ik verbinden met eduroam op een Chromebook?
Hoe kan ik printen vanaf mijn beheerde Apple MacBook?
Hoe kan ik printen vanaf mijn beheerde Chromebook?
Hoe kan ik printen vanaf mijn beheerde Windows machine?
Hoe kan ik printen vanaf mijn onbeheerde Apple MacBook?
Hoe kan ik printen zonder geïnstalleerde of werkende client?
| Navigeer naar https://print.espritportal.nl:9443/end-user/ui/login/oauth2/authorization/oidc en meld je -indien nodig- aan met je reguliere accountgegevens. Op de start pagina worden jouw wachtende en recent geprinte opdrachten getoond. | |
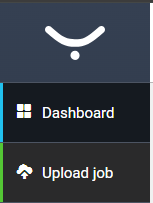 | Klik aan de linkerkant op "Upload job" |
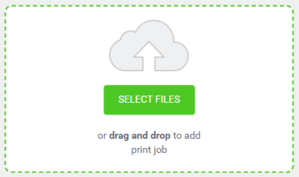 | Selecteer de gewenste bestanden via de groene knop "Select Files" of sleep ze naar het groen gearceerde veld. |
 | Selecteer voor elk bestand of zwart-wit en dubbelzijdig moet worden afgedrukt. |
| Klik op "Upload" om de bestanden klaar te zetten in de wachtrij. | |
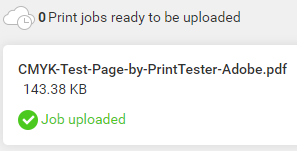 | De opdrachten staan in de wachtrij en kunnen worden afgedrukt op een printer. |
Hoe kan ik aangepast (kleur, enkelzijdig, etc.) afdrukken in Google Chrome op Windows?
Vanwege een bug in Google Chrome werken de standaard printopties in Google Chrome niet. Voer de volgende handelingen uit om printaanpassingen te maken in Google Chrome.